NOTAS
MATAR TAREAS EN LINUX
·Buscamos la tarea que vallamos a matar.
#ps –aux | grep (el nombre de a tarea que estamos buscando para matar).
Aparecerá un listado de las tareas corriendo, anotamos el numero de la tarea que deseamos matar.
·Matamos la tarea:
#kill -9 (numero de la tarea)
MONTAR USB
·Primero creamos los directorios dende deseamos montar la usb:
#mkdir (/tmp/julian)
·Montamos la usb:
#mount –L (nombre o ruta donde se encuentre la usb) /tmp/julian
INSTALAR HERRAMIENTAS DE ADMINISTRACION PARA WINDOWS
·Instalacion de la consola de administración cuando uno no es el gestor:
-Inicio
-Ejecutar
-adminpak.msi

-Aceptar
-Siguiente


-Finalizar
PASAR ARCHIVOS POR SSH EN LINUX
·Para pasar archivos por ssh debe estar iniciado el servicio ssh en el equipo que se va a mandar el archivo:
#/etc/init.d/ssh restart
·Mandar el archivo
#scp (ruta del archivo a mandar) (usuario del equipo al que se le va a mandar el archivo)@(IP del equipo al que se le va a enviar):(ruta donde desea colocar el archivo que se va a enviar)
Asi:
#scp /tmp/practica.txt sena@192.168.0.2: /home/sena
·Luego nos pide la contraseña del equipo al que le vamos a enviar el archive.
PASOS PARA CONFIGURAR LA RED EN LINUX
·Primero editamos el DNS:
#pico /etc/resolv.conf
·Dentro de este archivo colocamos la siguientes líneas:
nameserver (IP del DNS)
·Editamos el archivo de configuración de la red:
#pico /etc/network/interface
·Colocamos las siguientes líneas:
auto eth0 àencender la interface de red
iface eth0 inet static à colocar IP estatica
address 192.168.0.22 à dir IP
netmask 255.255.255.0 à mascara de la red
gateway 192.168.0.1 à puerta de enlace
·Luego debemos reiniciar la red para que cargue los cambios:
#/etc/init.d/networking restart
CONFIGURAR SUDOERS PARA DARLE TODOS LOS PERMISOS A LOS USUARIOS EN LINUX
·Creamos los usuarios:
#useradd –m (julian)
·Luego editamos sudoers para dar permisos:
#pico /etc/sudoers
·Dentro del archivo colocamos la siguiente línea dependiendo el nombre de nuestro usuario:
julian ALL=(ALL) NOPASSWD:ALL
PASOS PARA RECUPERAR GRUB
·Primero listamos particiones para saber que partición es en la que vamos a montar el grub:
#fdisk –L
·Creamos la carpeta donde vamos a montar la partición:
#mkdir /tmp/julian
·Montamos la partición en la carpeta creada:
#mount /dev/hdax /tmp/julian
·Nos encerramos donde montamos la partición:
#chroot /tmp/julian
·Copiamos el comando grub para entrar a editar el grub.
·Copiamos los siguientes comandos según sea la partición:
>root (hd0,x) --> x es el numero de la particion que deceamos montar.
>setup (hd0)
·Ya nos debió quedar instalado el grub.
RECUPERAR ENTORNO GRAFICO EN LINUX/DEBIAN
·Primero debemos colocar nuestro repositorio:
#pico /etc/apt/sources.list
·Colocamos debtro de este archivo las siguientes líneas:
Deb http://10.10.215.19/debian sarge main contrib non-free
·Luego para no tener problemas con el kernel miramos cual tenemos:
#uname –a
·Si tenemos la versión 2.6.18-4 no tenemos ningún problema con el kernel, si no, la actualizamos; buscamos en el repositorio versiones de kernel:
#apt-cache search linux-image
·Instalamos la imagen mencionada anteriormente:
#apt-get install Linux-image-2.6.18-4
·Actualizamos el equipo:
#apt-get update
·Reiniciamos el equipo para que nos cargue bien la imagen del kernel.
·Instalamos gnome, buscamos el archivo que deceamos instalar:
#apt-cache search gnome | grep desktop
·Instalamos el archive:
#apt-get install gnome-desktop-environment
·Buscamos el archivo xserver:
#apt-cache search xserver
·Instalamos los archives xserver-xorg y xserver-xorg-core:
#apt-get install xserver-xorg-core xserver-xorg
·Buscamos el archive xfont:
#apt-cache search xfont
·Instalamos los archives xfonts-100dpi y xfonts-base:
#apt-get install xfonts-100dpi xfonts-base
·Reconfiguramos xfonts:
#dpkg-reconfigure xfonts-base
·Subimos el entorno grafico:
#gmd
·Nos debio haber quedado instalado nuestro entorno grafico gnome.
INSTALAR OPENOFFICE EN LINUX
·Bucamos el paquete a instalar:
#apt-cache search openoffice.org
·Instalamos openoffice:
#apt-get install openoffice.org
INSTALAR DICCIONARIOS PARA OPENOFFICE
·Abrir un archivo de openoffice
·File
·Wizards
·Install new dictionaries
·Clic en el idioma a instalar
- Ejecutar Dic0oo
- Siguiente
- Recuperar la lista
- Selecciona el idioma
- Siguiente
- Siguiente
- Finalizar
CAMBIAR LOS MANUALES DE LA CONSOLA A ESPAÑOL EN LINUX:
·Buscamos el archivo a instalar.
#apt-cache search manpages | grep es
·Instalamos el paquete:
·#apt-get install manpages-es-extra
PASOS PARA MONTAR VIRTUALBOX (MAQUINA VIRTUAL) EN LINUX
·Instalamos virtualbox:
#apt-get install virtualbox
·Luego invocamos virtualbox
#virtualbox
·Cuando abre la aplicación de virtualbox lo primero que debemos hacer es crear un nuevo disco:
-nuevo
-siguiente
-Nombre del disco a crear (julian)
-s.o (Linux 2.6)
-siguiente
-tamaño de la ram (256 MB)
-siguiente
-Creacion disco duro
-nuevo
-siguiente
-Fixed-size image (estatico)
-siguiente
-tamaño d.d (4.0 GB)
-siguiente
-finalizar
· El sistema empieza a crear un disco duro virtual
· Podemos mirar la imagen del d.d así:
-places (lugares)
-home folder (carpetas de casa)
-en la casilla donde dice location debe aparecer la ruta /home/(usuario) le agregamos /.VirtualBox para que quede así: /home/(usuario)/.VirtualBox y en la carpeta VDI debe aparecer un archivo con el nombre que le dimos al d.d, esta es nuestra imagen de d.d.
· Siguiente
· Finalizar
Luego de haber creado el disco duro virtual podemos instalar o cargar una imagen desde la maquina virtual.
INSTALAR USPLASH EN LINUX/DEBIAN (IMAGEN DE INICIO DE CARGA DEL SISTEMA)
Un usplash es una imagen de inicio de carga del sistema que sirve para que cuando estemos iniciando el sistema operativo Linux/debían no nos muestre esos numeritos y letras sino que nos muestre una imagen cargando.
· Debemos instalar lo siguientes paquetes:
#apt-get install usplash
#apt-get install usplash-theme-debian
#apt-get install startup-manager
HABILITAR CONFIGURACION PARA COMPIZ EN UBUNTU/LINUX
· Debemos instalar el siguiente paquete:
#apt-get install compizconfig-settings-manager
· Luego podremos observar la casilla de configuraciones graficas del compiz así:
-sistema
-preferencias
-configuraciones avanzadas y efectos de escritorio
· Desde esta ventana podemos elegir los efectos especiales que queramos en nuestro equipo, no esta demás recordar que para tener los efectos especiales debemos tener una tarjeta grafica.
· Para que nos pueda funcionar esta configuración nada mas nos falta algo, activar la casilla de efectos especiales, así:
-Sistema
-Preferencia
-Apariencia
-Efectos visuales
-Extra
INSTALAR PAQUETES RESTRINGIDOS DE CODECS DE AUDIO Y VIDEO EN UBUNTU
· Si no podemos ver ni escuchar archivos en Ubuntu debemos instalar el siguiente paquete:
#apt-get install ubuntu-restricted-extras
· Luego podremos ver y escuchar archivos en ubuntu; no esta demás decir que este problema lo tenemos sobre todo en portátiles.
VER DRIVERS CONECTADOS A LAS RANURAS PCI PARA DESCARGAR CODECS
· Con este comando listamos los drivers conectados:
#ls pci
· Despues de haber tomado referencia del driver, buscamos el instalador de este para Linux, por lo normal es un archivo .deb y lo instalamos:
#dpkg –i (ruta donde esta la descarga del instalador del driver para Linux)

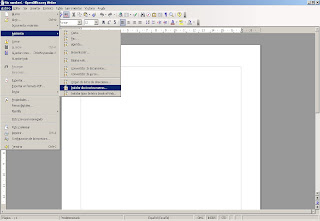




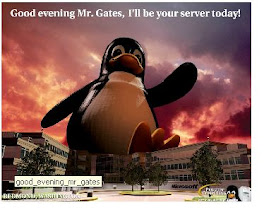


No hay comentarios:
Publicar un comentario